Learn how to create a Windows Installer file (.msi) for your Office 2013 or Office 2010 add-in by using Visual Studio 2012. This introductory walkthrough shows you how to create a VSTO Add-in for Microsoft Office Word. Tweakmaster Pro 3.04 With Patch. The features that you create in this kind of solution are available to. How to build COM add-in for Word, Excel, PowerPoint 2016, 2013, 2010 and lower in C#, VB.NET, C++. Add new command bars and their buttons, handle events, create. Double-click Add/Remove Programs. In the list of currently installed programs, select Microsoft Save as PDF or XPS Add-in for 2007 Microsoft Office programs and then click Remove or Add/Remove. If a dialog box appears, follow the instructions to remove the program. Click Yes or OK to confirm that you want to remove the program.

In the last two articles, I’ve shown you how to from scratch and how to. In this blog, I’ll show you how to create a WiX installer for Visual Studio Tools for Office (VSTO) based Office add-in projects. Power Now Mobi. Creating the VSTO add-in for Office Excel 2010 Before we can build an installer, we need to create a new Excel 2010 Add-in project in Visual Studio.
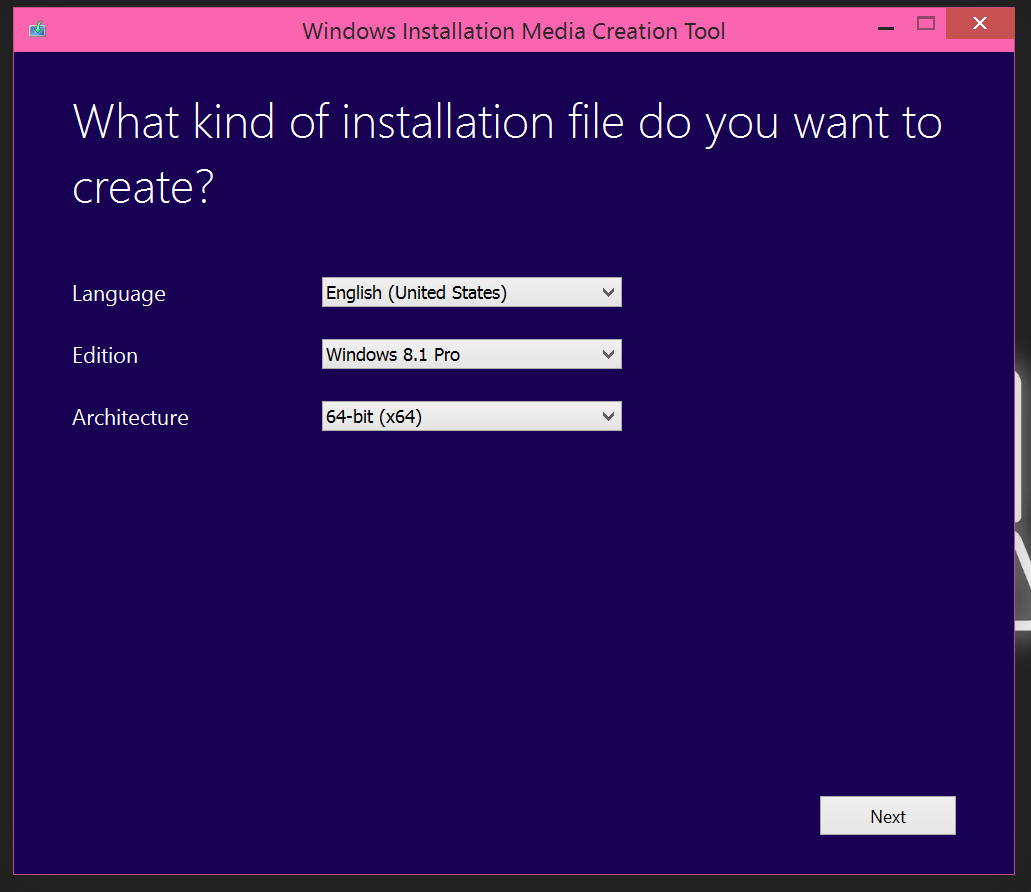
We’ll keep things simple as the add-in will only add a new tab to the Excel ribbon with a button. To do this you’ll need to add a new Ribbon to your add-in project. Creating the WiX installation project Before you can create a new WiX setup project, the should be installed first. Once the WiX Toolset is installed you’ll see a list of WiX project types in Visual Studio. Select the WiX Setup Project and add it to your Visual Studio Solution.
The installation package will only contain one file called Product.wxs; this file is what we’ll use to create the installer for our VSTO based Excel add-in. Product and Package element When you open the Product.wxs file in Visual Studio you’ll notice that the file already contains the minimum amount of elements in order to build a WiX installer. The first element of importance is the Product element, keep the Id attributes’ value as it is. If the value is set to an asterisk (*), WiX will generate a new GUID every time the setup project is compiled. Next, change the Name attributes’ value to the name of your plug-in and Manufacturer to your company name. Leave the Package element as is, it contains the minimum amount of attributes for the setup project to build. ComponentGroup and Component elements The ComponentGroup element is where you add all the files you need your add-ins’ installer to copy to the target pc.
It is a good rule of thumb to only include one File element inside a Component element, reason being that when you set the File element’s KeyPath attribute to yes and the user does a repair the file will be replaced, if more than one file is inside the Component element, they will not be replaced by a repair. The ComponentGroup/Component elements for a simple VSTO add-in project would look similar to the following code listing: The $(var.AddinFiles) variable is declared by right-clicking on your setup project in the Visual Studio Solution Explorer and selecting Properties. You then need to add the following to the “Define preprocessor variables” field: AddinFiles=.
ExcelAddIn1 bin $(Configuration) Directory element We’ll keep the default Directory element as is, and only change its Name attribute to something more descriptive. You’ll also need to add all registry entries inside the Directory element, if this is not done, your VSTO add-in will not load at all!
The following registry key will be created when the user installs your Office add-in: HKEY_CURRENT_USER Software Microsoft Office Excel AddIns ExcelAddin1 Feature element You can set the Feature element’s Title attribute’s value to a more friendly human readable value. In this example we’ll rename it to “My Excel Add-in”. We’ll also add the registry components, we’ve added in the Directory element, to the Feature element. Media element Since we only want one Cab file, we only need to add one Media element to the WiX source file.
Make sure you set the EmbedCab attribute’s value to yes. Defining Prerequisites We need to check whether the Microsoft.Net Framework and the Visual Studio 2010 Tools for Office Runtime are installed on the target PC or our Excel add-in will not work. To do this, you’ll need to add two Conditions: • To check whether the VSTO Office Runtime is installed, we’ll add condition and two RegistrySearch elements. RegistrySearch, does exactly what the name implies, it searches the target machines’ registry for a specific key and value. ='10.0.30319']]>To check whether.Net Framework 4 is installed, we need to add a PropertyRef element and another condition. You’ll also need to add a reference to the WixNetFxExtension.dll assembly, you can read more about WixNetFxExtension and how it can help you on its.